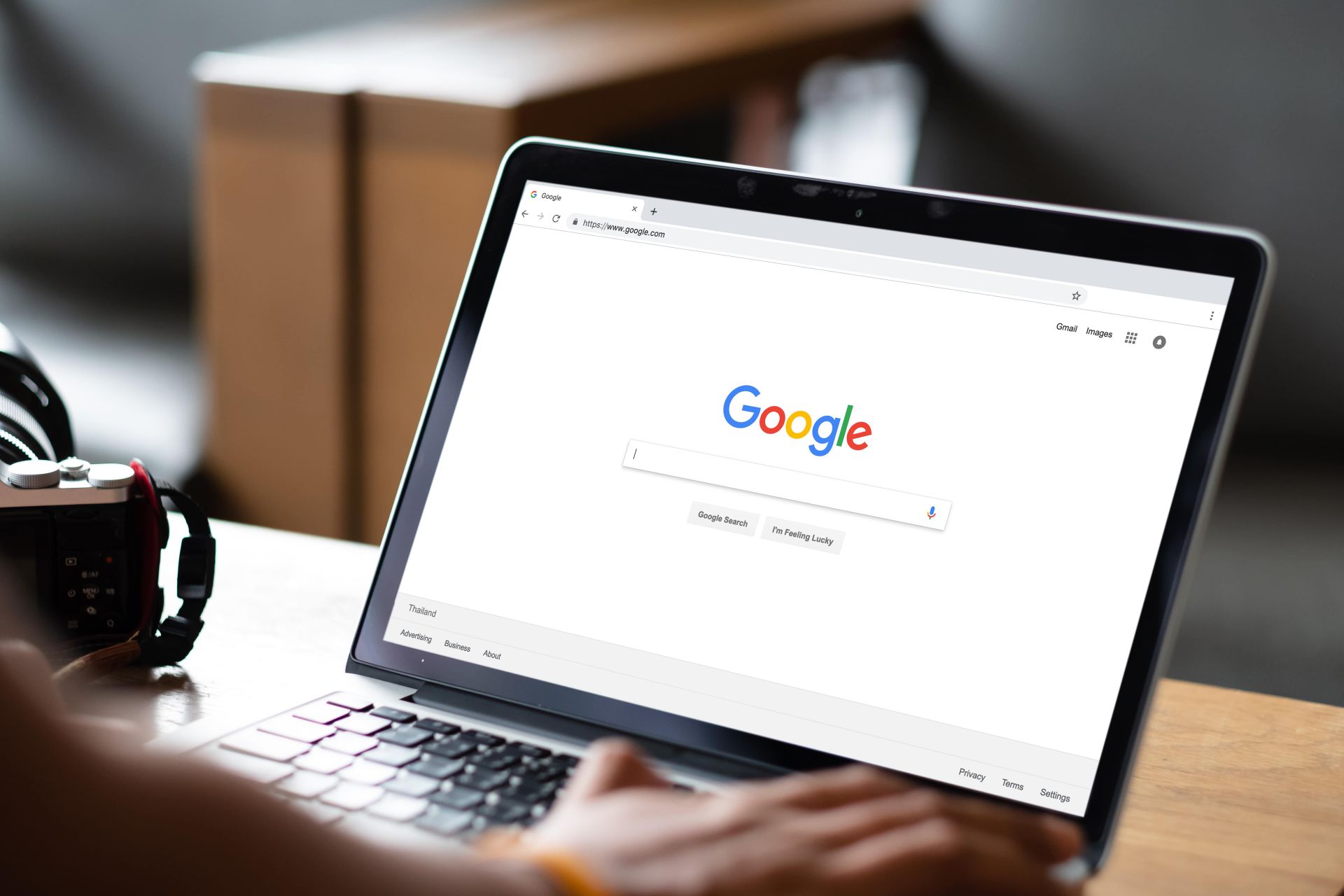
Jak założyć konto w Google Mechant Center (GMC)?
Chcąc wyświetlać reklamy w ramach kampanii produktowej Google Ads pierwsze, co musisz zrobić to… założyć i poprawnie skonfigurować konto Mechant Center. Sprawdź, w jaki sposób!
Google Merchant Center (GMC, z ang. Centrum Sprzedawcy Google) to platforma dedykowana e-commerce pozwalająca na przesłanie informacji o sklepie internetowym i dostępnych w nim asortymencie do Google oraz udostępnianiu je kupującym. W taki sposób, aby poszukując — według ustalonych przez siebie kryteriów — konkretnych produktów, natychmiast odnajdywali najlepsze dla siebie oferty zakupu.
Reklamy produktowe wyświetlane w zakładce Zakupy Google
Google nie pobiera danych ze sklepów internetowych w sposób automatyczny. Jeśli chcesz, by reklamy Twoich produktów wyświetlały się użytkownikom — w wyszukiwarce Google obok wyników wyszukiwania, na kartach Zakupy, Grafika Google oraz w witrynach partnerskich w sieci wyszukiwania Google (pod warunkiem że zostaną uwzględnione z poziomu ustawień kampanii produktowej) - potrzebujesz konta firmowego w GMC.
Warto pamiętać, że reklamy produktowe wraz z bezpłatnymi informacjami o produktach mogą być widoczne równocześnie z reklamami tekstowymi. W ten sposób Google oddaje użytkownikom — nam wszystkim — dostęp do maksymalnie szerokiego spectrum produktów, które trafnie odpowiadają na zapytania.
Jak założyć konto w Google Merchant Center?
Krok 1: rejestracja
Rejestracja w GMC wymaga od Ciebie jedynie posiadania konta Google, np. Gmail. Otwórz oficjalną stronę Google Merchant Center, kliknij Rozpocznij i zaloguj się na swoje konto.
Krok 2: dane o firmie i kraju sprzedaży
Podaj podstawowe dane o firmie, o jakie prosi Google:
-
nazwa firmy,
-
kraj działalności (tym samym wyświetlania reklam)
Podstawowe dane o firmie wymagane do założenia konta Google Merchant Center
-
miejsce, gdzie Klienci sfinalizują zakup (sklep online/stacjonarny)
Dane o miejscu, gdzie Klienci będą płacili za zakupy wymagane do założenia konta Google Merchant Center
-
pozostałe: zgoda na otrzymywanie wiadomości od GMC, warunki korzystania z usługi)
Informacje dodatkowe wymagane do założenia konta Google Merchant Center
Krok 3: Utwórz konto
Kiedy podasz wszystkie informacje wymagane w formularzu, kliknij Utwórz konto. Zanim jednak zaczniesz z niego w pełni korzystać, musisz go najpierw skonfigurować.
Jak prawidłowo skonfigurować konto w Google Merchant Center?
Krok 1: dane o firmie
Widokiem domyślnym na koncie Google Merchant Center jest podgląd na zakładkę Przegląd (pierwsza opcja z menu głównego). Kliknij ikonkę kołowrotka i z kategorii Narzędzia wybierz Informacje o firmie.
Znajdziesz tutaj 3 karty:
-
Informacje o firmie,
-
Witryna,
-
Promowanie marki.
W ramach Informacji o firmie uzupełniasz dane:
-
nazwa firmy (jaka będzie wyświetlać się w reklamach produktowych),
-
dane teleadresowe: ulica i numer domu, miasto, stan/region, kod pocztowy,
-
kraj (sprzedaży, a co za tym idzie wyświetlania reklam produktowych),
-
telefon (nie jest wyświetlany w reklamach ani udostępniany w żaden inny sposób Klientom; Google poprzez podany numer telefonu weryfikuje, czy jesteś właścicielem konta Merchant Center),
-
dane teleadresowe do kontaktu do obsługi klienta ws. reklam produktowych: adres URL, adres e-mail, telefon.
W ramach Witryny zgłaszasz adres URL strony internetowej, potwierdzasz go i zgłaszasz prawa do witryny. Uwaga: Na jedno konto GMC przypada pojedyncza witryna; jeśli masz więcej niż jedną, konieczna jest konfiguracja konta zaawansowanego. Jak przebiega proces zgłaszania, potwierdzania adresu URL, a następnie zgłaszania praw do witryny?
Weryfikacja adresu witryny polega na tym, że użytkownik na Twoim koncie potwierdza prawo własności witryny. Weryfikacja nie daje Google wyższego poziomu dostępu do Twojej witryny. Pamiętaj, że tylko użytkownik, który prześle witrynę do weryfikacji, może później zgłosić do niej prawa.
Chcąc dodać adres URL, wystarczy wpisać go w polu Adres Twojej witryny, dodając na początku http:// lub https://.
Dodawanie adresu URL witryny w zakładce Witryna w Google Merchant Center
Chcąc potwierdzić adres witryny, wybierz jedną z czterech rekomendowanych przez Google metod:
-
Dodanie tagu HTML (Wybierz tę opcję, jeśli: możesz dodać kod HTML do strony indeksu w witrynie, którą chcesz zgłosić do weryfikacji),
-
Przesłanie pliku HTML (Wybierz tę opcję, jeśli: możesz dodawać nowe pliki do serwera witryny, której adres chcesz potwierdzić),
-
Połączenie witryny z Menedżerem tagów Google (Wybierz tę opcję, jeśli: jesteś administratorem Menedżera tagów Google na poziomie konta),
-
Połączenie witryny z Google Analytics (Wybierz tę opcję, jeśli: masz dostęp administratora do konta Google Analytics, które jest już połączone z witryną, którą chcesz zgłosić do weryfikacji).
Z kolei zgłaszając praw do adresu witryny, przypisujesz zweryfikowany adres witryny do swojego konta Merchant Center, tworząc połączenie między nimi. W ten sposób zastrzegasz adres witryny do używania wyłącznie z Twoim kontem.
W ramach Promowania witryny przesyłasz logo marki (kwadratowe dedykowane dużym ekranom i prostokątne przeznaczone na małe ekrany), jakie będzie wyświetlać się w reklamach produktowych. Google Merchant Center podaje dokładną specyfikę logo: maksymalny rozmiar, maksymalny wymiar, proporcje.
Dodawanie logo marki w zakładce Promowanie marki w Google Merchant Center
Krok 2: informacje o warunkach dostawy
Przekaż odbiorcom informacje o realnych kosztach i czasie realizacji (wysłaniu zamówienia oraz dostawy) poprzez wyświetlanie ich w reklamach produktowych. Kliknij ikonkę kołowrotka i z kategorii Narzędzia wybierz Dostawa i zwroty.
Podgląd zbiorczy na zawartość zakładki Dostawa i zwroty w Google Merchant Center
Klikając w +Dodaj usługę dostawy, zdefiniuj kraje, gdzie wysyłasz zamówienia, czy dostępna jest opcja darmowej przesyłki (jeśli tak, to dla jakich produktów), a także koszty dostawy w zależności od wartości zamówienia, wagi / liczby produktów.
Podgląd zbiorczy na ustawienia Dostawy w Google Merchant Center
Opcjonalnie możesz również skonfigurować dane dotyczące polityki zwrotów; określić, czy są możliwe, a jeśli tak to na jakich warunkach.
Krok 3: dodanie pliku produktowego
Przedostatnim etapem konfiguracji konta Google Merchant Center jest wdrożenie informacji o asortymencie, jaki chcesz wyświetlać za pośrednictwem reklam produktowych — poprzez: wgranie manualne pojedynczych (wybranych) produktów lub wszystkich na raz jako kompletny plik produktowy.
Z menu głównego wybierz Produkty, przejdź do zakładki Pliki danych. Następnie kliknij + i wypełnij podstawowe informacje dotyczące kraju sprzedaży i języka (wyświetlania reklam produktowych).
Wymagane informacje o kraju i języku sprzedaży na etapie wgrywania pliku produktowego na konto firmowe Google Merchant Center
Teraz wybierz najlepszą dla siebie metodę przesyłania pliku produktowego;
-
Arkusze Google,
-
Zaplanowane pobieranie,
-
Przesyłanie,
-
Google Content API for Shopping.
Zalecamy Zaplanowane pobieranie, dzięki czemu plik produktowy aktualizowany jest automatycznie — najlepiej codziennie, ale możesz wybrać opcję raz na tydzień lub raz na miesiąc.
Przesłany plik produktowy, zanim zostanie zaakceptowany przez Google, sprawdzany jest (do 3 dni) pod kątem zgodności danych o produktach ze specyfikacją Merchant Center. Podgląd do statusu pliku produktowego — liczby produktów zaakceptowanych, odrzuconych, niedługo wygasających oraz oczekujących — znajdziesz, przechodząc z zakładki Produkty do opcji Diagnostyka.
Podgląd do statusu produktów w ramach Diagnostyki Google Merchant Center
Krok 4: połączenie kont GMC i konta reklamowego Ads
Ostatnim etapem konfiguracji konta Google Merchant Center — pozwalającym na wdrożenie kampanii produktowej — jest połączenie go z odpowiednim kontem reklamowym Google Ads.
Kliknij ikonę kołowrotka i z kategorii Ustawienia wybierz Połączone konta, a następnie opcję Połącz konta.
Prośba o ID Klienta Google Ads wymagany do połączenia Merchant Center z kontem reklamowym
Po wysłaniu z poziomu GMC prośby o połączenie kont przejdź na konto reklamowe Google Ads. Z menu głównego wybierz Narzędzia i konfiguracja, kliknij opcję Połączone konta.
Wybierz usługę Google Merchant Center, kliknij Zarządzaj i połącz, a następnie: Wyświetl prośbę -> Zatwierdź.
Chcąc sprawdzić, czy konta GMC i Ads zostały prawidłowo połączone, wróć do konta Merchant Center i z poziomu zakładki Połączone konta sprawdź status połączenia; powinno być aktywne.
Widok połączonych kont GMC i reklamowego Google Ads z poziomu Merchant Center
Konto Mechant Center to absolutne must have w przypadku kampanii produktowych Google Ads. Korzystając z naszego przewodnika, utworzysz i skonfigurujesz je poprawnie nawet w sytuacji, kiedy to Twój pierwszy kontakt z Google Merchant Center. Chcesz wykorzystać pełen potencjał narzędzia w ramach kampanii Google Ads? Skontaktuj się z nami!

