
Zdarzenia i konwersje w GA4
W Google Analytics 4 skuteczne śledzenie i prawidłowa konfiguracja zdarzeń na stronie internetowej są kluczowym elementem działań marketingowych. Dowiedz się, jak robi to FEB!
Co to są zdarzenia w GA4?
Konfiguracja zdarzeń w witrynie to następny krok, którego nie możesz pominąć podczas tworzenia usługi Google Analytics 4. Jeśli nie czytałeś poprzednich artykułów z cyklu konfiguracji tego narzędzia, szybko nadrób zaległości – wszystko znajdziesz na naszym blogu!
Zdarzenia na stronie internetowej to interakcje użytkowników, takie jak kliknięcia, przewijanie stron, odtwarzanie wideo czy wypełnianie formularzy. Konfiguracja zdarzeń w GA4 umożliwia szczegółowe monitorowanie tych aktywności, dostarczając cennych informacji o zachowaniach odbiorców w witrynie.
GA4 oferuje kilka domyślnych zdarzeń, które są automatycznie śledzone i prawie wszystkie nie wymagają dodatkowej konfiguracji. Znajdują się w pomiarze zaawansowanym, o którym pisaliśmy w artykule: Konfiguracja usługi GA4. Są to:
-
wyświetlenia strony,
-
przewinięcia strony,
-
kliknięcia,
-
interakcje z formularzem,
-
interakcje z filmem,
-
pobieranie plików.
Ostatnim z automatycznych zdarzeń jest wyszukiwanie w witrynie – tutaj musisz sprawdzić, czy parametr zapytania, z którego korzystasz na swojej stronie internetowej, znajduje się w ustawieniach zaawansowanych. Jeśli tak, to nic nie musisz robić, jeśli nie, dopisz go po przecinku bez spacji.
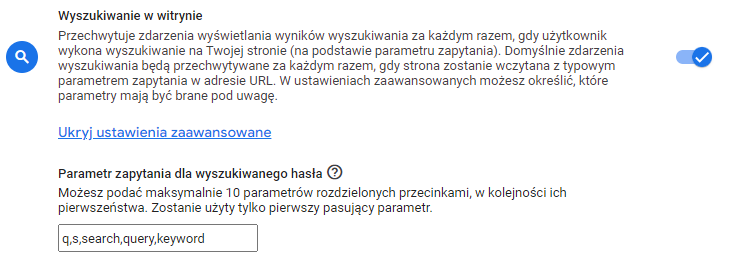
Konwersje w Google Analytics 4
Konwersje to zdarzenia, tyle że ważniejsze. To jak z kwadratem i prostokątem - każdy kwadrat jest prostokątem, ale nie każdy prostokąt jest kwadratem. Analogicznie, każda konwersja jest zdarzeniem, ale nie każde zdarzenie jest konwersją. W tym przypadku, aby zdarzenie było konwersją, najpierw trzeba to zaznaczyć w ustawieniach.
Gdzie w GA4 można oznaczyc zdarzenie jako konwersję? Przejdź do sekcji Administracja, a następnie w Wyświetlanie danych i Zdarzenia. W ostatniej kolumnie o nazwie Oznacz jako konwersję przy każdym zdarzeniu znajduje się przełącznik. Gdy jest niebieski, wybrane zdarzenie jest konwersją, a gdy przełącznik jest szary, zdarzenie konwersją nie jest. Wyłącznie zdarzenie purchase zawsze jest domyślnie oznaczone jako konwersja - nie da się tego zmienić.
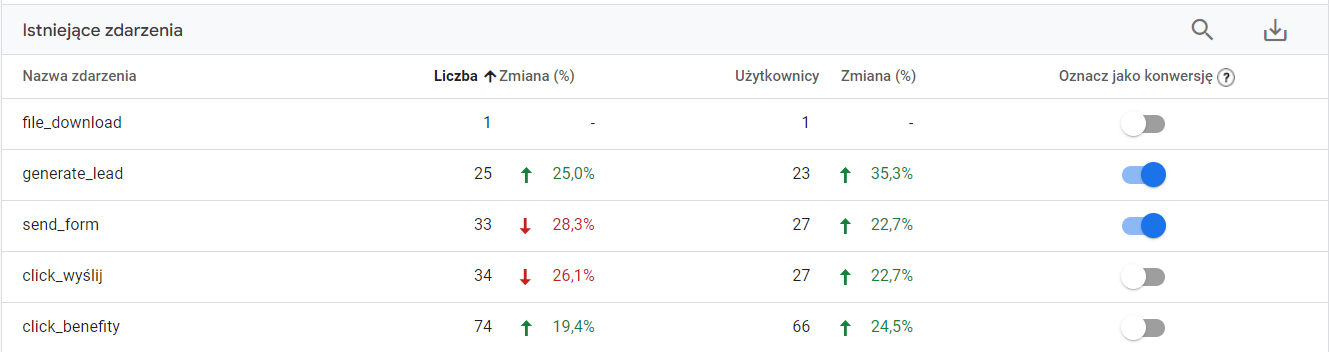
Po co jest ten podział? Konwersje w późniejszym czasie pojawiają się w osobnej kolumnie w raportach GA4. Dodatkowo wyłącznie konwersje możesz zaimportować do Google Ads. Co za tym idzie, tylko zdarzenia oznaczone jako konwersje posłużą Ci do optymalizacji Twoich kampanii reklamowych.
Konfiguracja zdarzeń GA4
Aby skonfigurować zdarzenia w GA4, należy najpierw zdefiniować, które interakcje chcesz śledzić.
Tak, możesz utworzyć osobne zdarzenia dla kliknięć w każdy możliwy przycisk na stronie, tylko po co?
Zachowaj zdrowy rozsądek - przechodzenie do konkretnych podstron możesz śledzić w domyślnym raporcie Strony i ekrany w sekcji Zaangażowanie. Nie jest też powiedziane, że nie możesz utworzyć zdarzeń dla przejść w wybrane zakładki - Kontakt, oferta kluczowej usługi bądź kategorii produktów, to coś, co warto monitorować.
Data Layer
Chcąc skonfigurować zdarzenia w łatwy, szybki i pewny sposób, warto zainwestować w programistów, którzy stworzą odpowiednią warstwę danych na stronie. Przydatna może być dla nich instrukcja od Google, w której przedstawiono prawidłową specyfikację zdarzeń - jakie parametry powinny być uwzględnione oraz jak powinien wyglądać cały kod.
Tag Google
Do utworzenia zdarzeń potrzebny będzie Google Tag Manager - wcześniej więc musisz stworzyć konto i wkleić kod śledzenia na stronę. Więcej o tej konfiguracji dowiesz się z supportu Google albo z naszego wpisu blogowego.
Gdy masz już wdrożony GTM, a w datalayer są uwzględnione zdarzenia (eventy), możesz przejść do utworzenia Tagu Google. Jest to podstawowy tag, dzięki któremu możesz monitorować ruch w witrynie. Na jego podstawie zawsze tworzone są kolejne tagi.
Aby go skonfigurować, w GTM przejdź do sekcji Tagi, a następnie kliknij niebieski przycisk Nowy. Przejdź do Konfiguracji tagu i wybierz Google Analytics, a następnie Tag Google. W polu Identyfikator tagu wklej ID z Twojego strumienia danych w GA4 (znajdziesz go na koncie GA4 w Administracja > Strumienie danych). W kolejnym kroku, w Ustawieniach konfiguracji dodaj parametr send_page_view, a jako wartość wpisz true. Poniżej w Regułach dodaj regułę o nazwie All Pages - jest ona tworzona automatycznie dla każdego konta GTM. Na końcu nazwij tag i zapisz go. Następnie na głównej stronie kliknij niebieski przycisk Prześlij i Opublikuj.
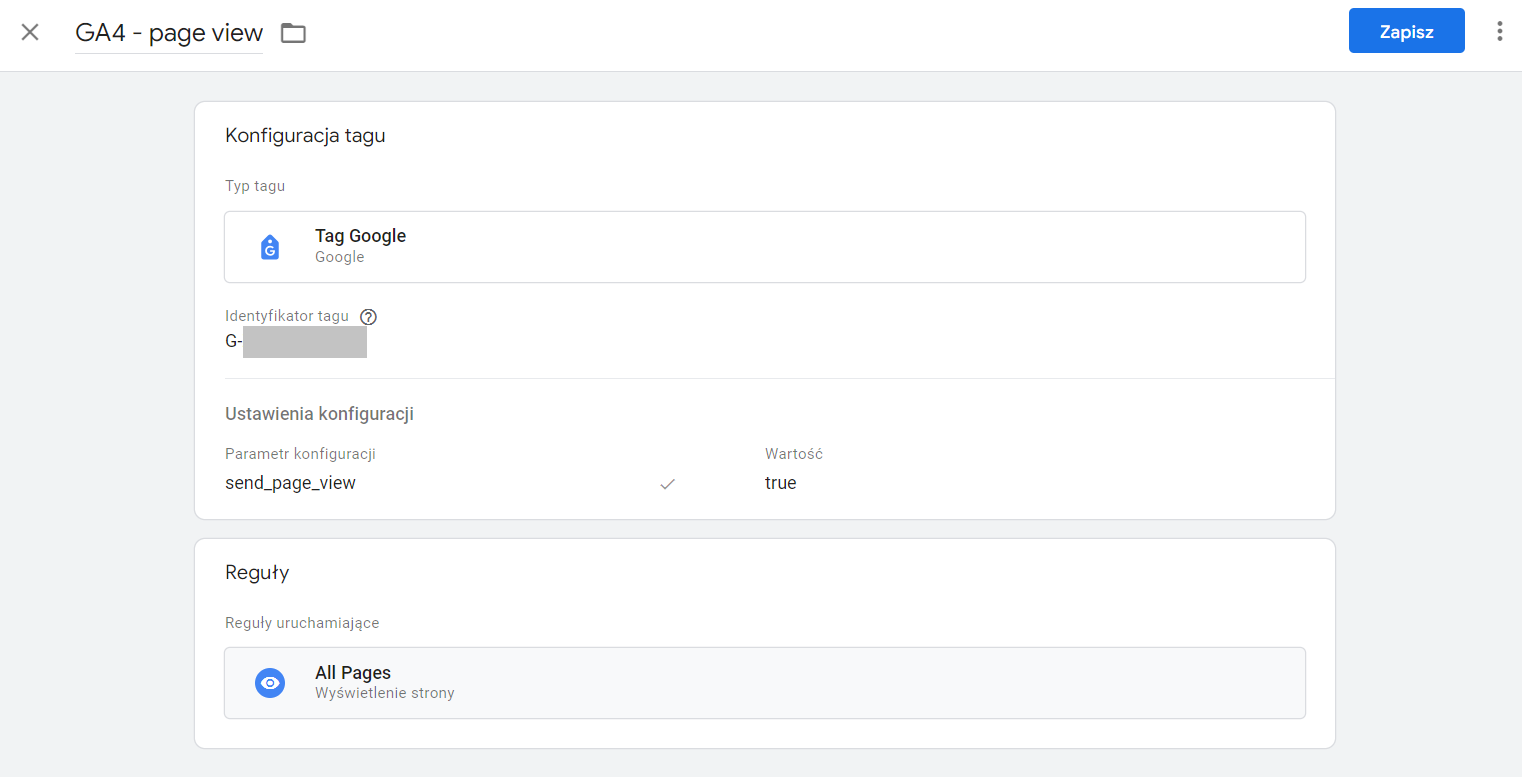
Tagi zdarzeń
Gdy Tag Google jest gotowy, możesz przejść do utworzenia pierwszego zdarzenia. Dla pewności, że nie pomylisz nazewnictwa, wejdź w Podgląd. Otworzy Ci się nowa karta z Tag Assistant, a w nim okienko, w którym musisz wpisać URL swojej witryny. Następnie kliknij Connect. Otworzy Ci się kolejna karta, tym razem z Twoją stroną internetową. Wykonaj tu zdarzenie, które chcesz skonfigurować. Na potrzeby artykułu niech to będzie zapis do newslettera (Ty możesz wybrać inne zdarzenie, najlepiej nie ecommerce’owe - o nich napiszemy w kolejnym artykule). Po wykonaniu interakcji w witrynie przejdź do karty z Tag Assistant i sprawdź sekcję po lewej stronie. Powinna pojawić się tutaj nazwa wywołanego zdarzenia.
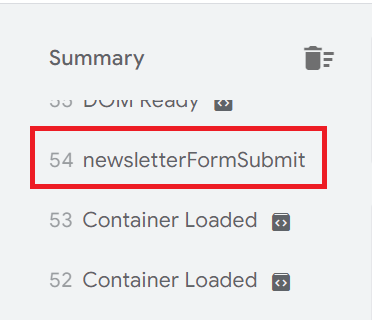
Możesz także przejść do zakładki Data Layer, która znajduje się na samym środku ekranu. Pojawi Ci się tutaj fragment kodu, w którym jest zawarta nazwa zdarzenia.
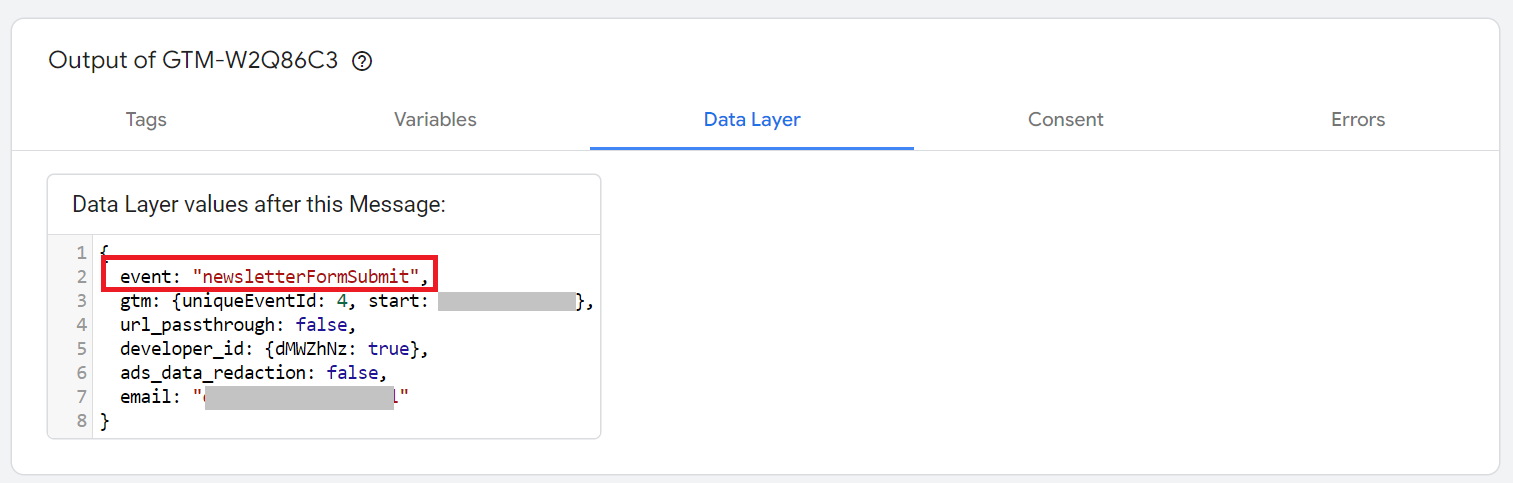
Gdy masz pewność, że zdarzenie jest na stronie i znasz jego dokładną nazwę, przejdź z powrotem do karty z Google Tag Manager. Dodaj nowy tag, po czym kliknij w sekcję Reguły i utwórz nową, za pomocą niebieskiego plusa, który znajduje się w prawym górnym rogu. W nowym polu kliknij Skonfiguruj regułę i z listy, która Ci się pojawi, wybierz Zdarzenie niestandardowe. Wpisz nazwę zdarzenia (tą, którą widziałeś w Tag Assistant) w odpowiednim polu, nazwij regułę i kliknij Zapisz.
Ważna rada - w GTM unikaj spacji. Google Analytics 4 nie lubi ich w nazwach zdarzeń. Spację lepiej zastąpić dolną kreską “_” od razu, niż zastanawiać się, co poszło nie tak.
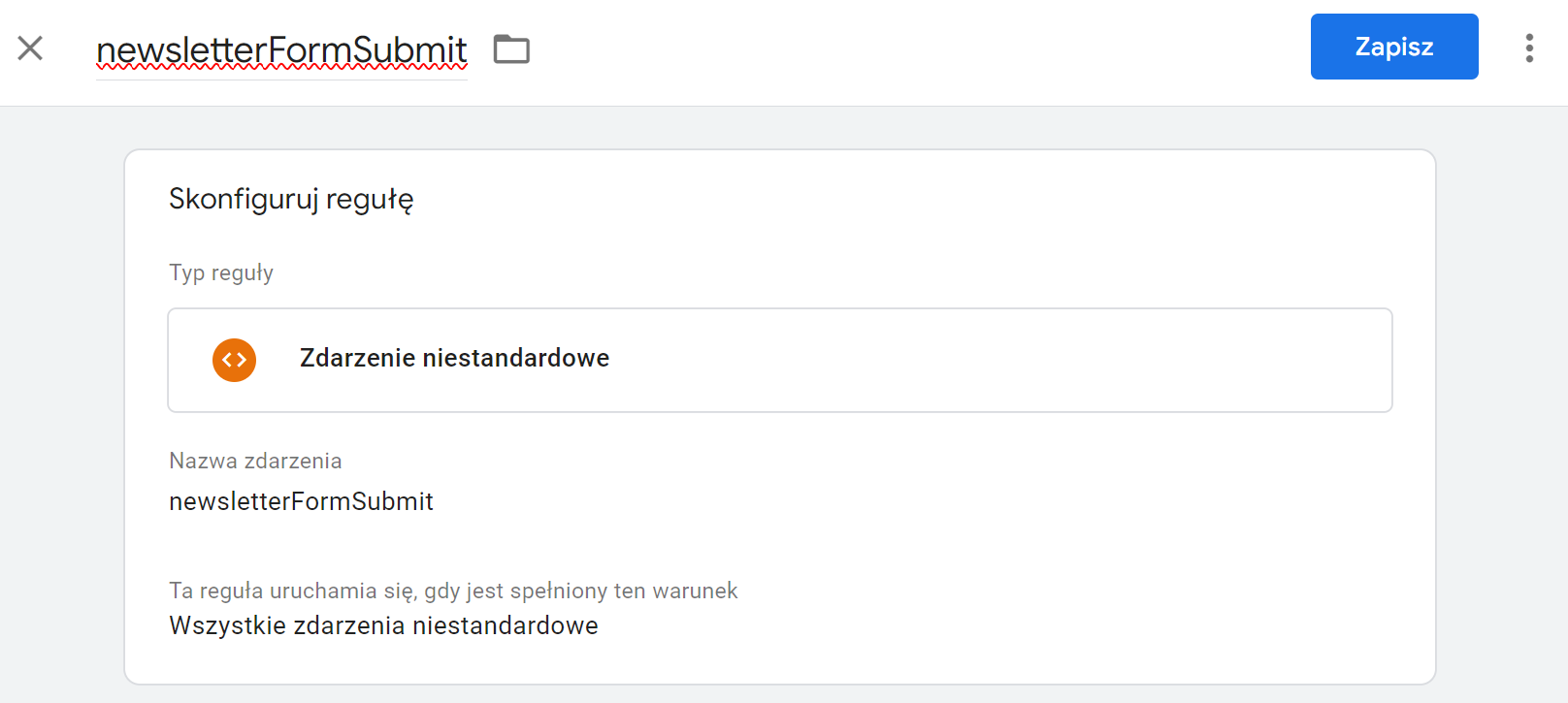
Po zapisaniu reguły zostaniesz przeniesiony z powrotem do ekranu tworzenia nowego tagu. W Konfiguracji tagu wybierz Google Analytics, a następnie Google Analytics: zdarzenie GA4. W polu Identyfikator pomiaru wklej ID z Twojego strumienia danych w GA4. Jeśli jest on poprawny, pojawi Ci się informacja, że w kontenerze został znaleziony Tag Google, jeśli nie - sprawdź ID w GA4 oraz skonfigurowany wcześniej Tag Google. Niżej wpisz dowolną nazwę zdarzenia, która będzie pojawiała się w raportach Google Analytics 4. Na końcu nazwij swój tag i zapisz go.
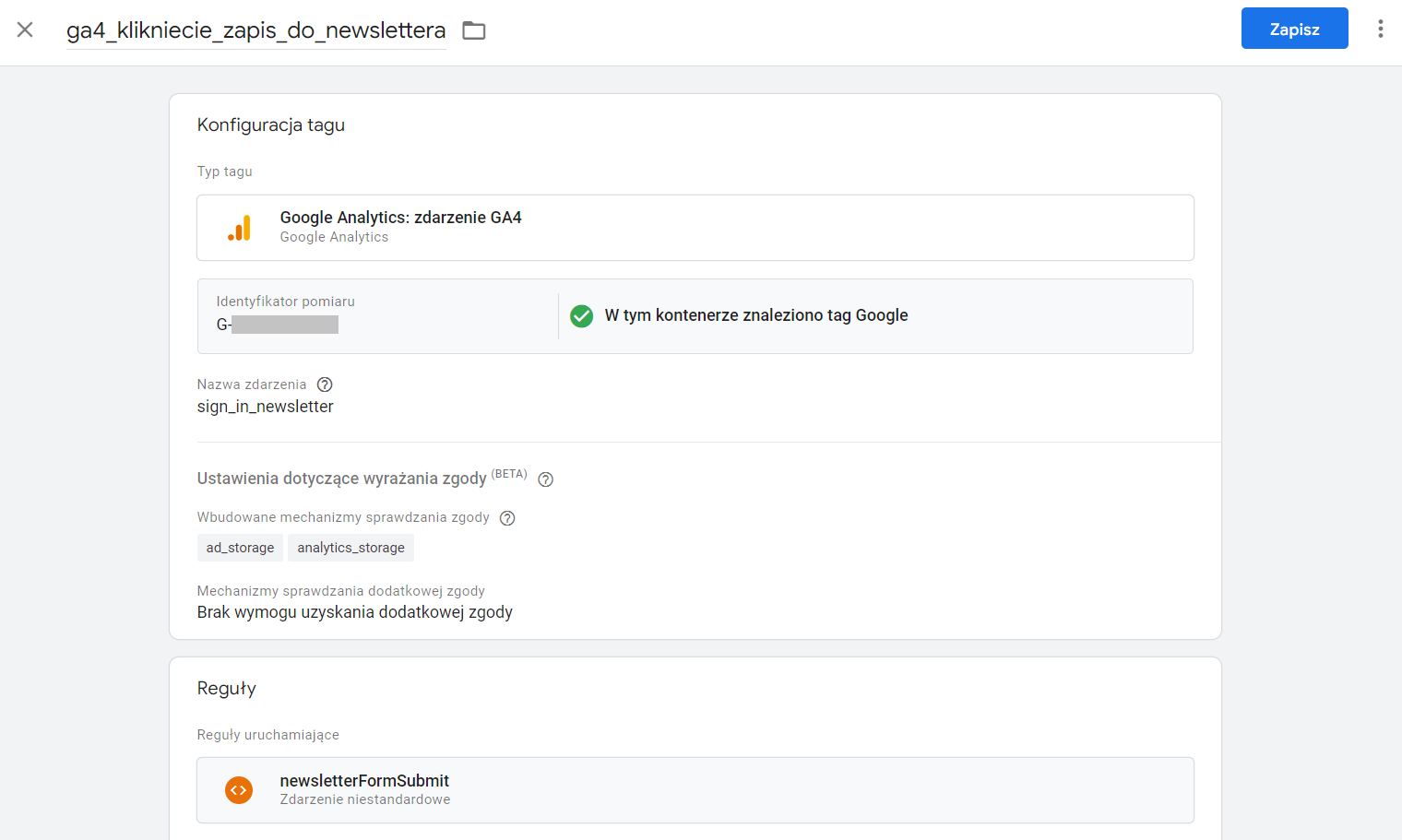
Chcąc mieć pewność, że tag działa prawidłowo, ponownie wejdź w Podgląd i wykonaj otagowaną interakcję w Twojej witrynie, która otworzy się automatycznie w nowym oknie. Następnie sprawdź, czy nowy tag pojawił się wśród wywołanych tagów.
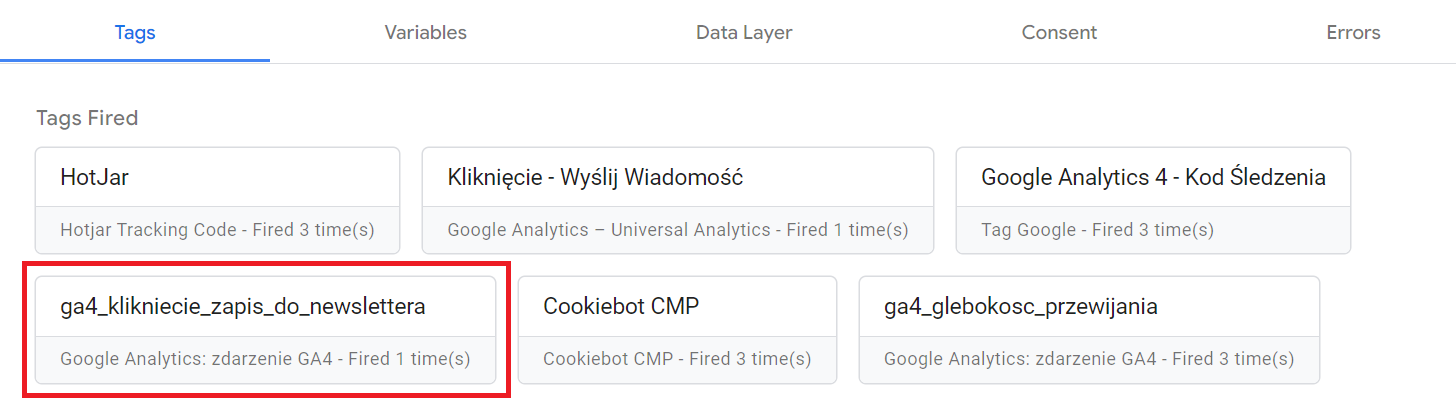
Jeśli nowy tag pojawił się na liście, wszystko jest w porządku, więc możesz opublikować zmiany. Jeśli jednak się nie włączył, sprawdź, czy nigdzie nie popełniłeś literówki.
Podobnie postępuj z każdym zdarzeniem nie e-commerce’owym.
Daj temu czas
Po prawidłowym dodaniu wszystkich tagów nie musisz już nic robić – zdarzenia automatycznie pojawią się w Google Analytics 4. Może jednak minąć doba lub dwie, zanim zobaczysz je na swoim koncie Analytics.
Dodatkowe parametry
Poza zdarzeniami możesz również przesyłać do Google Analytics 4 dodatkowe parametry, które towarzyszyły zdarzeniu, np. nazwę pobranego pliku. Aby to skonfigurować, sprawdź najpierw w Podglądzie jak wygląda datalayer zdarzenia. W tym momencie powinno interesować Cię wszystko, co jest poniżej event. Na potrzeby artykułu monitorowanym zdarzeniem będzie tym razem kliknięcie w Aplikuj do oferty pracy, a dodatkowym parametrem nazwa stanowiska.
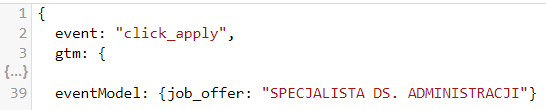
Spójrz na powyższy zrzut ekranu. W tym przypadku parametrem, którego potrzebujesz jest job_offer, które poprzedzone jest elementem eventModel. Przejdź teraz do Google Tag Managera, jednak nie zamykaj Tag Assistant! Kliknij w zakładkę Zmienne, zejdź na dół i w sekcji Zmienne zdefiniowane przez użytkownika kliknij niebieski przycisk Nowa. W sekcji konfiguracji wybierz Zmienna warstwa danych, a następnie, patrząc na datalayer z Tag Assistant, wpisz w polu nazwę zmiennej warstwy danych. W podanym przykładzie będzie to eventModel.job_offer. Nazwa ma zawierać parametr, który Cię interesuje i wszystko, co przed nim, oddzielone kropką. Na końcu nazwij zmienną i zapisz ją.
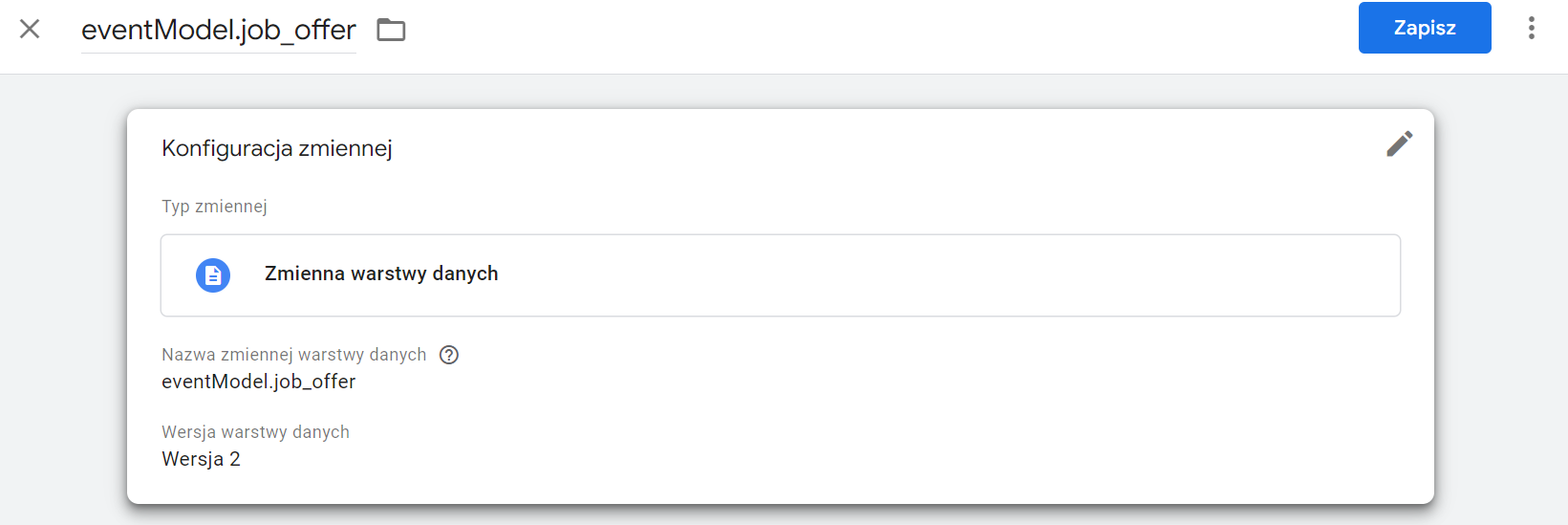
Gdy zmienna jest gotowa, zacznij edycję utworzonego wcześniej tagu lub dodaj nowy, wg wyżej podanej instrukcji. Rozwiń sekcję Parametry zdarzenia i dodaj nowy parametr - w pierwszym polu wpisz nazwę, jaką chcesz widzieć w Google Analytics 4, a w drugim wybierz skonfigurowaną przed chwilą zmienną, klikając klocek z plusem. Ostatnim krokiem jest zapisanie zmian, opublikowanie ich i sprawdzenie w podglądzie, czy wszystko jest w porządku.
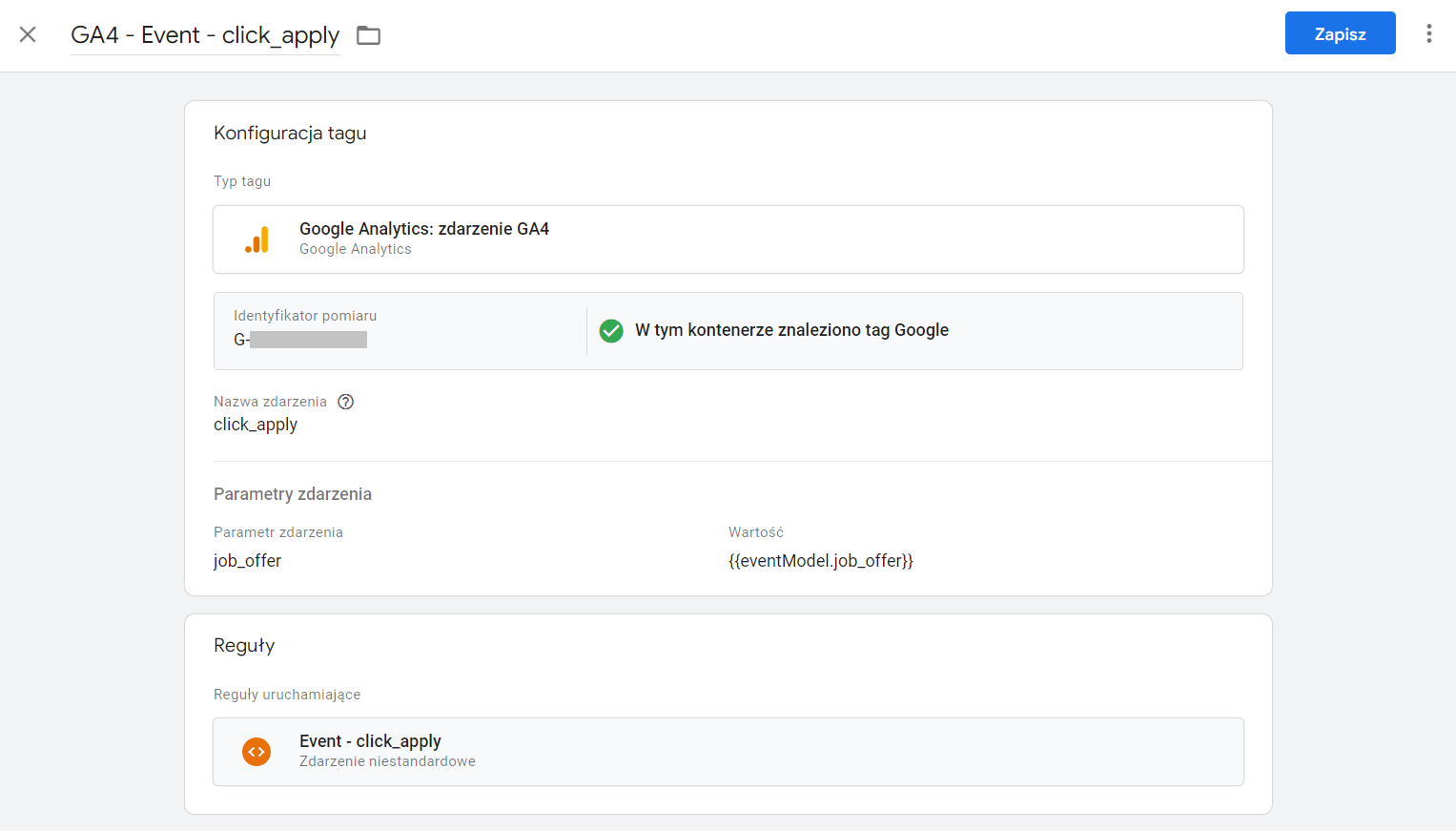
W przeciwieństwie do zdarzeń dodatkowe parametry musisz samodzielnie dodać do Google Analytics 4. Na swoim koncie GA4 przejdź do Administracji, w sekcji Wyświetlanie danych kliknij w Definicje niestandardowe, a następnie w Utwórz wymiar niestandardowy. W polu Nazwa wymiary wpisz nazwę opisową, którą chcesz widzieć w swoich raportach, a niżej w Parametrze zdarzenia wpisz dokładną nazwę z Google Tag Managera. Na końcu zapisz wymiar.
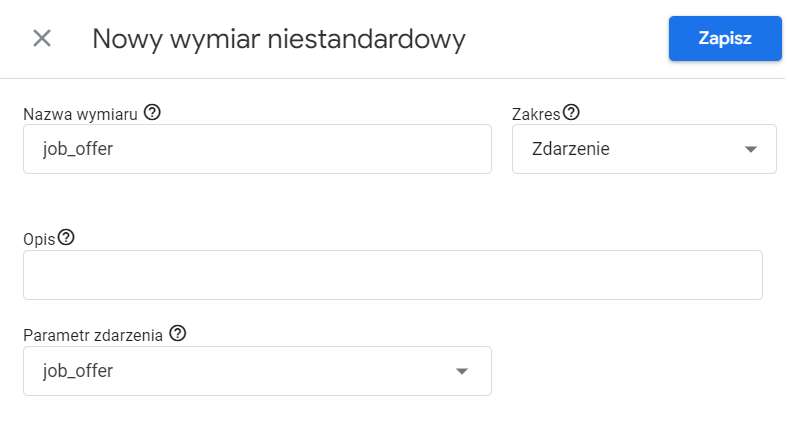
Do czego wykorzystać zdarzenia i konwersje GA4?
Zdarzenia i konwersje w Google Analytics 4 (GA4) są kluczowymi narzędziami do śledzenia i analizy interakcji użytkowników na stronie internetowej. Dzięki nim można dokładnie zrozumieć, jakie działania podejmują użytkownicy i które elementy strony są dla nich najbardziej atrakcyjne.
Konwersje z kolei są zdarzeniami o szczególnym znaczeniu biznesowym, takimi jak dokonanie zakupu, rejestracja na newsletter czy ukończenie procesu rejestracji. Konfigurowanie zdarzeń i konwersji w GA4 pozwala na skuteczniejsze zarządzanie kampaniami marketingowymi, optymalizację ścieżki zakupowej i poprawę ogólnej efektywności strony. Dzięki temu można podejmować bardziej świadome decyzje biznesowe, które prowadzą do zwiększenia przychodów i poprawy doświadczeń użytkowników.
Zbieraj poprawne dane!
Konfiguracja tagów, reguł i zmiennych może wydawać się skomplikowana i może pochłonąć sporo czasu, a także pieniędzy. Inwestycja w fachową pomoc programistów jest jednak tego warta. Możliwość szerszej analizy czy optymalizowanie kampanii Google Ads pod konkretne cele to ważne aspekty prowadzenia działań marketingowych w Internecie.
Jeśli nie jesteś pewny, czy poprawnie skonfigurowałeś tagi, nie widzisz ich w Analyticsie lub po prostu nie masz na to czasu, napisz do nas! Nasz zespół specjalistów skonfiguruje wszystkie Twoje zdarzenia, a Ty będziesz mógł trzymać rękę na pulsie swojego biznesu.

autor artykułu
Ewelina Drożdż
PERFORMANCE SPECIALIST

