
Jak założyć konto w Google Merchant Center (GMC)?
Chcąc wyświetlać reklamy w ramach kampanii produktowej Google Ads pierwsze, co musisz zrobić to… założyć i poprawnie skonfigurować konto Merchant Center. Sprawdź, w jaki sposób!
Google Merchant Center (GMC, z ang. Centrum Sprzedawcy Google) to platforma przeznaczona dla branży e-commerce, która umożliwia przesyłanie informacji o sklepie internetowym oraz jego asortymencie do Google. Dzięki temu produkty mogą być prezentowane użytkownikom w sposób ułatwiający odnalezienie najlepszych ofert zgodnych z ich kryteriami wyszukiwania, co pozwala na szybkie i wygodne porównanie dostępnych opcji zakupowych.
Google może pobierać dane ze sklepów internetowych w sposób automatyczny, ale w ograniczonym stopniu. Jeśli chcesz, by reklamy Twoich produktów częściej wyświetlały się użytkownikom wyszukiwarki, potrzebujesz konta firmowego w GMC. Produkty mogą pojawiać się obok wyników wyszukiwania, na kartach Zakupy, Google Grafika, YouTube oraz innych witrynach partnerskich w sieci wyszukiwania Google.
Warto pamiętać, że reklamy produktowe wraz z bezpłatnymi informacjami o produktach mogą być widoczne równocześnie z reklamami tekstowymi. W ten sposób Google daje użytkownikom dostęp do maksymalnie szerokiego spektrum produktów, które trafnie odpowiadają na ich zapytania.
Jeśli zastanawiasz się jak dodać swój sklep do Google – czytaj dalej!
Jak założyć konto w Google Merchant Center?
Jeśli zastanawiasz się, jak utworzyć nowe konto Google Merchant Center, śpieszymy z pomocą! Na szczęście proces jest banalnie prosty. Sprawdź jak uzyskać dostęp do Google Merchant Center w kilku prostych krokach.
Krok 1: Zarejestruj się w usłudze
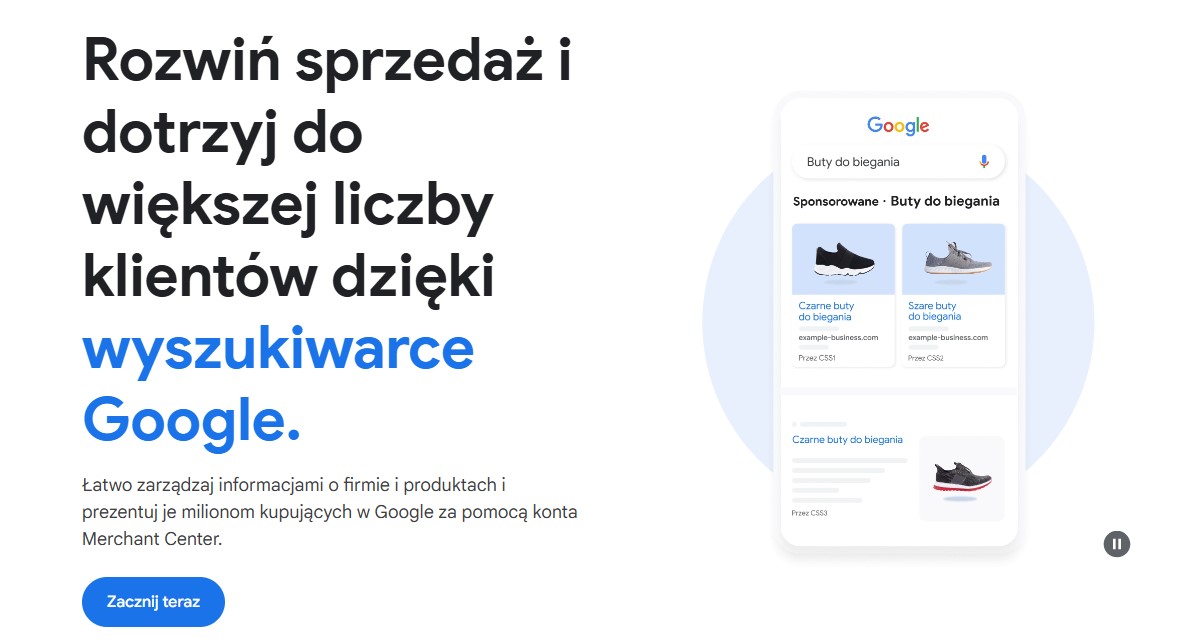
Rejestracja w GMC wymaga od Ciebie jedynie posiadania konta Google. Otwórz oficjalną stronę Google Merchant Center, kliknij Zacznij teraz i zaloguj się na swoje konto.
Krok 2: Podaj adres URL sklepu internetowego
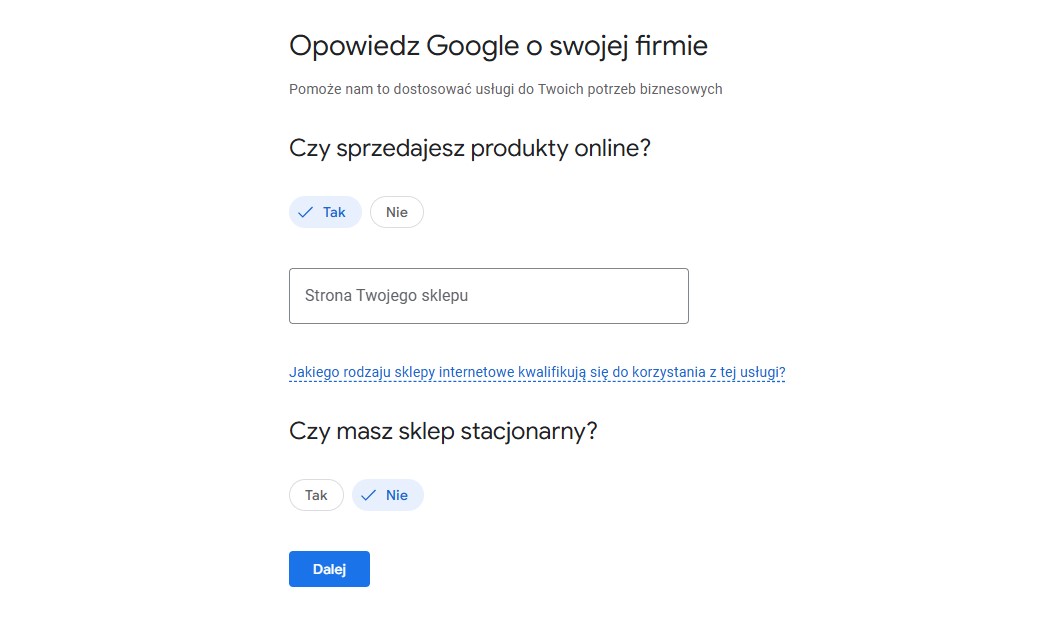
Określ charakter swojej działalności. Przekaż Google informacje, czy sprzedajesz wyłącznie online, czy prowadzisz także sklep stacjonarny.
W tym przypadku wybrałem opcję wskazującą wyłącznie na sprzedaż online, co poskutkowało otworzeniem się pola do wprowadzenia adresu URL mojego e-commerce.
Krok 3: Utwórz konto
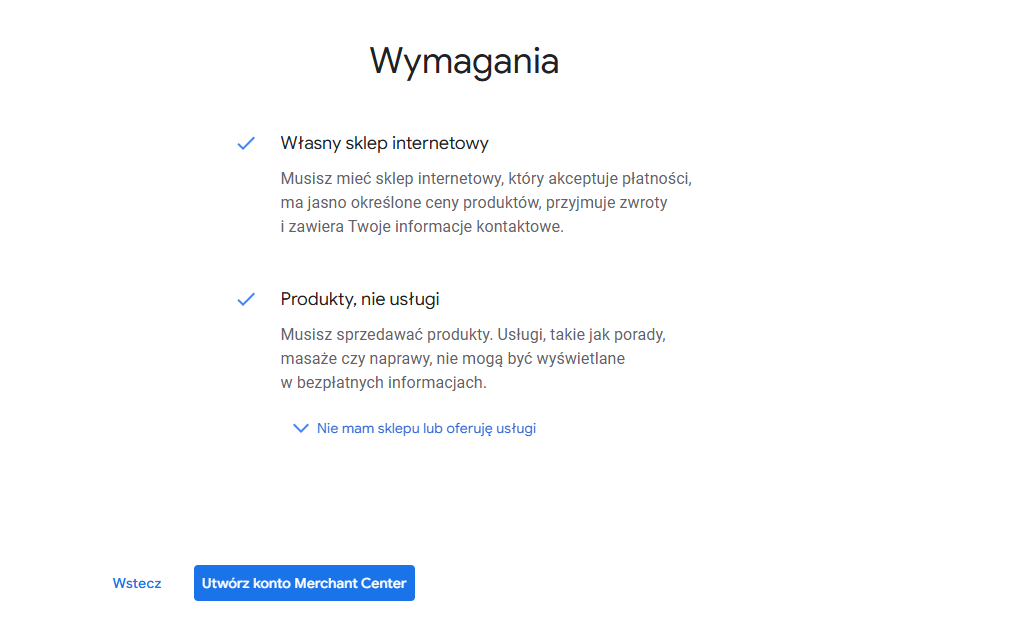
Na tym etapie Google przypomni nam, jakie są warunki uruchomienia usługi GMC. Najważniejsze reguły to:
- posiadanie własnego, działającego sklepu internetowego
- sklep internetowy obsługuje płatności i pokazuje aktualne ceny produktów
- e-commerce obsługuje zwroty produktów
- na stronie znajdują się dane kontaktowe sprzedawcy
- w sklepie oferowane są wyłącznie produkty fizycznie, nie usługi
Jeżeli spełniamy te warunki, możemy kliknąć przycisk "Utwórz konto Merchant Center".
Krok 4: Podaj dane o firmie
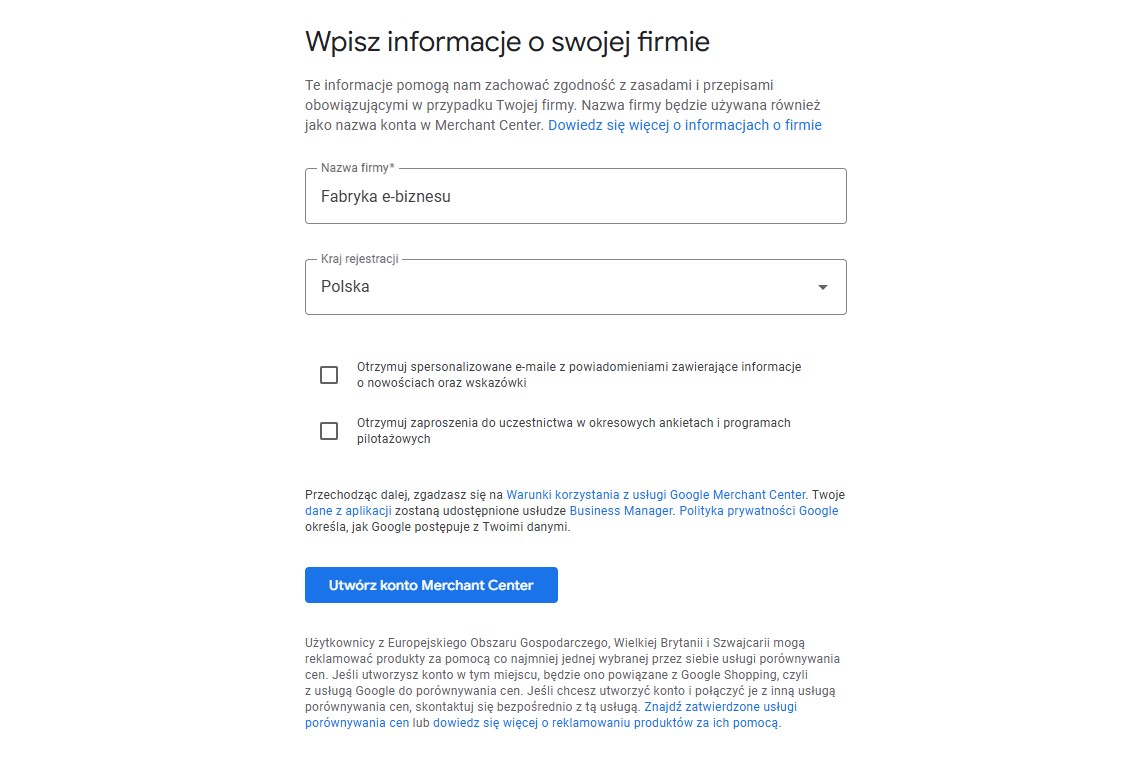
Teraz należy podać jeszcze nazwę firmy i określić, czy chcemy otrzymywać e-maile z wiadomościami i wskazówkami od Google. Na tym etapie potwierdzamy też warunki korzystania z usługi Google Merchant Center. Pozostaje już tylko kliknąć przycisk "Utwórz konto Merchant Center" i gotowe! Twoje konto zostało utworzone, więc możesz przejść do konfiguracji.
Porozmawiajmy o skutecznych rozwiązaniach marketingowych dla Twojej firmy
Jak prawidłowo skonfigurować konto w Google Merchant Center?
Po założeniu konta, Google Merchant Center wyświetli okno, w którym możesz szybko uzupełnić brakujące dane. Jeżeli jeszcze nie chcesz się tym zajmować, każde z tych okien możesz pominąć. Pamiętaj jednak, że dopóki nie przekażesz brakujących informacji, nie będziesz mógł korzystać z usług Google Merchant Center!
Krok 1: Podaj szczegółowe dane adresowe
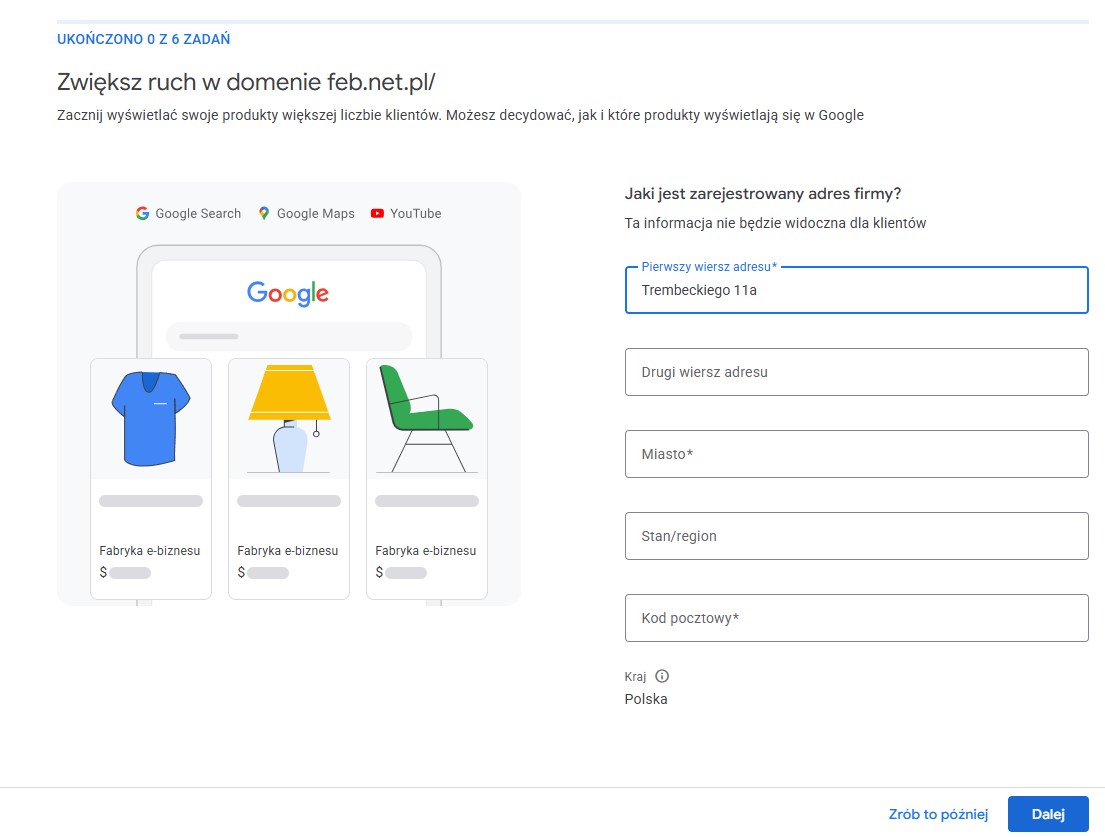
Pierwsze okno, jakie należy uzupełnić, to przestrzeń na dane adresowe firmy. Podaj adres swojej działalności – najlepiej taki, którym posługujesz się we wszystkich innych miejscach w sieci.
Krok 2: Potwierdź, że zarządzasz firmą
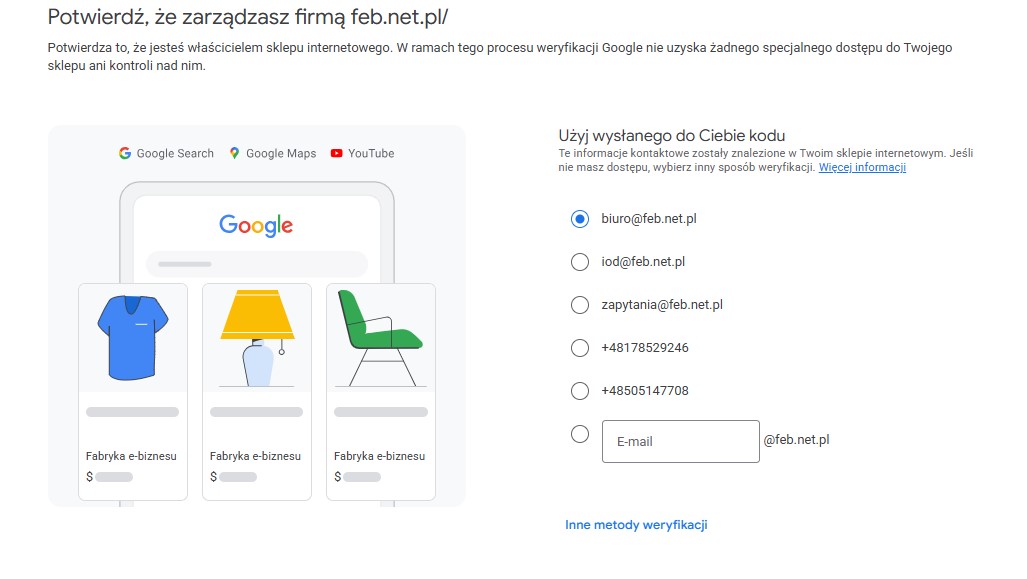
Do tego momentu podaliśmy jedynie adres URL strony internetowej. Google nie sprawdzało jednak wcześniej, czy faktycznie jest on naszą własnością. Dlatego na tym etapie musimy potwierdzić w wybrany sposób, że rzeczywiście jesteśmy właścicielami sklepu internetowego.
Krok 3: Określ kraje, w których działa Twój sklep
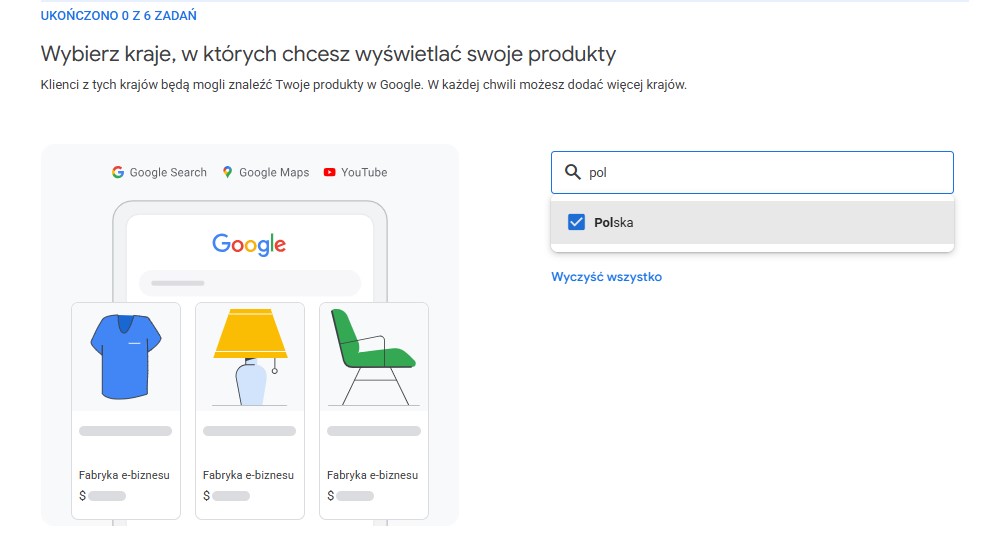
W tym kroku określamy, w jakich krajach chcemy zapewnić widoczność naszych produktów.
Krok 4: Dodaj feed produktowy
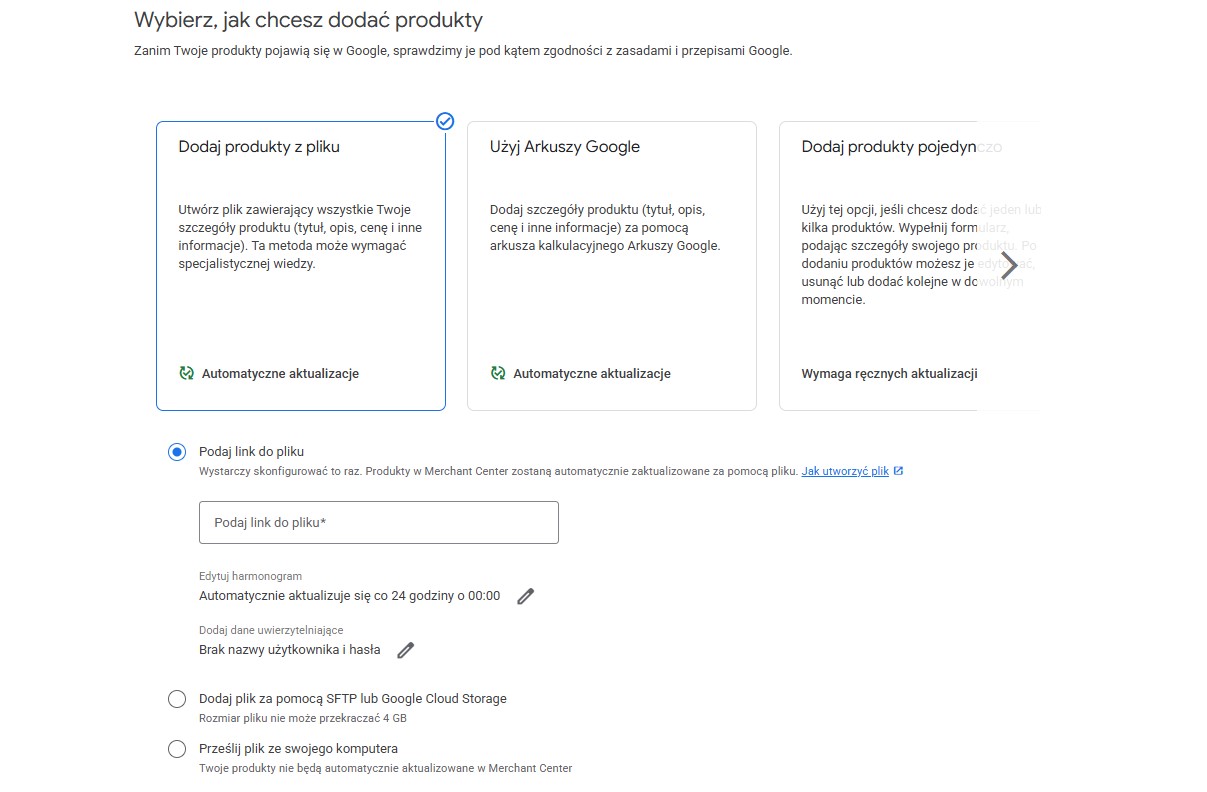
Czwarty i najważniejszy krok to dodanie feedu produktowego. Na tym etapie decydujemy, w jaki sposób Google będzie pobierać informacje o produktach z naszego sklepu. Mamy do wyboru kilka opcji – od ręcznego dodawania pojedynczych pozycji, po w pełni zautomatyzowane rozwiązania. Zdecydowanie zaleca się jednak metody dynamiczne, ponieważ dane o produktach – ceny, dostępność czy opisy – potrafią zmieniać się nawet codziennie.
Możemy:
-
Dodać produkty z pliku – przygotowując plik z tytułem, opisem, ceną i wszystkimi pozostałymi informacjami. Plik można podpiąć pod harmonogram, aby Google pobierało aktualne dane np. co 24 godziny.
-
Użyć Arkuszy Google – wypełnić arkusz kalkulacyjny ze szczegółami produktów, który będzie automatycznie synchronizowany.
-
Dodać produkty pojedynczo – ręcznie uzupełniając formularz w Merchant Center, co jest praktyczne przy małej liczbie produktów, ale wymaga samodzielnych aktualizacji.
-
Dodać produkty przez API – rozwiązanie dla dużych sklepów i częstych aktualizacji, wymagające zaplecza technicznego.
Najczęściej wybiera się opcję podania linku do pliku, który jest regularnie aktualizowany na serwerze sklepu – to gwarantuje automatyczne odświeżanie danych w GMC bez ręcznej ingerencji.
Krok 5: Podaj informacje o wysyłce
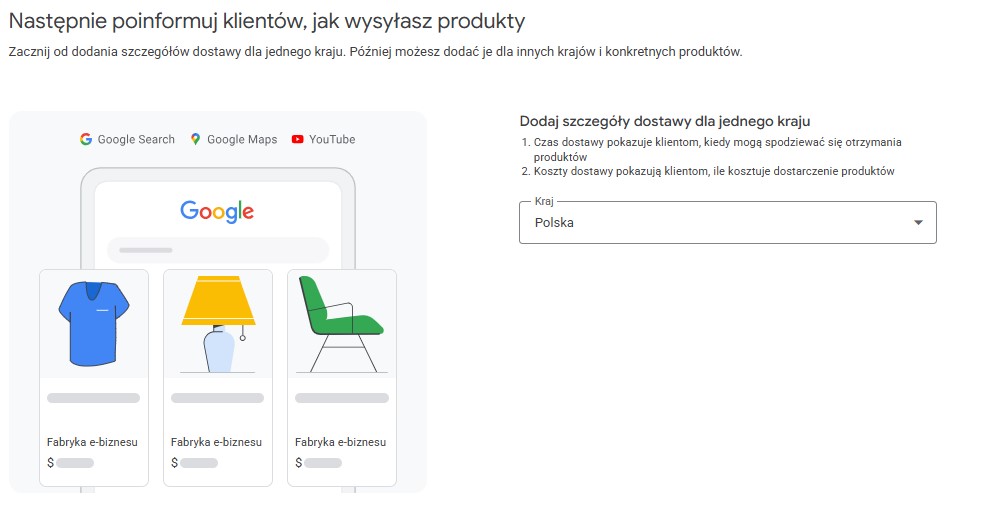
Ostatni krok tego konfiguratora prosi nas o określenie, w jaki sposób wysyłamy produkty do wskazanego kraju. Wybieramy tutaj czas realizacji i koszty przesyłki, które będą widoczne dla użytkowników w wynikach Google.
Główny widok usługi Google Merchant Center
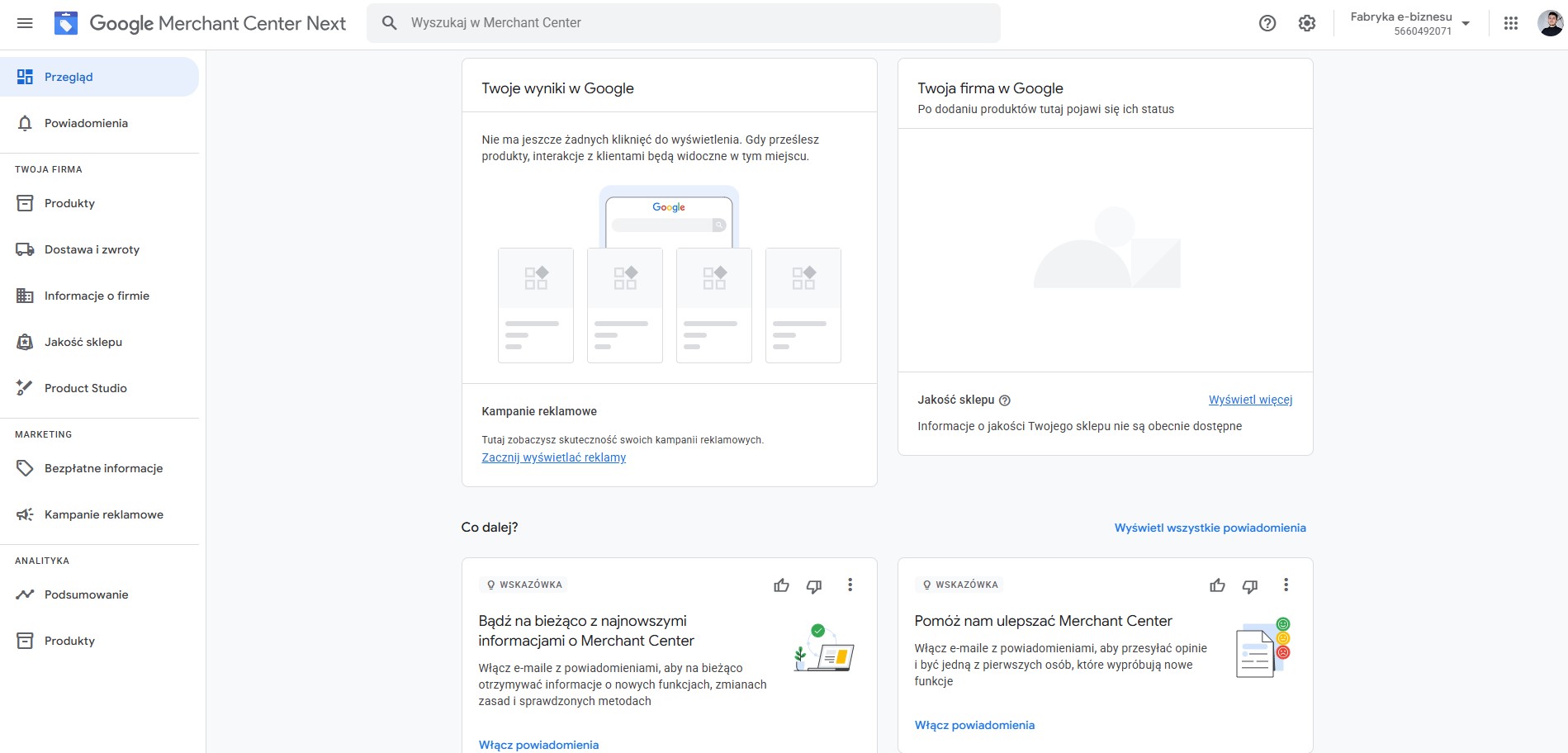
Po uzupełnieniu tych informacji zostanie nam wyświetlony główny panel sklepu – określony jako przegląd. To centralne miejsce w Google Merchant Center, z którego możemy monitorować status konta, sprawdzać poprawność feedu produktowego, weryfikować błędy i rekomendacje oraz zarządzać wszystkimi ustawieniami sklepu.
Konto Merchant Center to absolutne must have w przypadku kampanii produktowych Google Ads. Korzystając z naszego przewodnika, utworzysz i skonfigurujesz je poprawnie nawet w sytuacji, kiedy to Twój pierwszy kontakt z Google Merchant Center. Chcesz wykorzystać pełen potencjał narzędzia w ramach kampanii Google Ads? Skontaktuj się z nami!
FAQ – Zakładanie konta Google Merchant Center
Czy Google Merchant Center jest darmowy?
Tak, Google Merchant Center jest całkowicie darmowym narzędziem. Oznacza to, że nie musisz płacić żadnych opłat abonamentowych ani prowizji od sprzedaży za korzystanie z tego serwisu.
Jak utworzyć konto Merchant Center?
Proces jest prosty – wystarczy wejść na stronę Merchant Center, kliknąć „Rozpocznij” i przejść przez formularz rejestracyjny. Po utworzeniu konta należy zweryfikować stronę internetową i dodać informacje o produktach.
Jak skonfigurować Merchant Center?
Wejdź na merchants.google.com, zaloguj się kontem Google i uzupełnij dane firmy: nazwę, kraj, strefę czasową i stronę internetową. Następnie zweryfikuj i zatwierdź swoją witrynę, dodaj feed produktowy i wybierz kanały, w których chcesz wyświetlać produkty.
Jak działa Merchant Center?
Merchant Center działa jako baza danych produktów, z której korzystają usługi Google. Informacje z feedu są pobierane do reklam produktowych w Google Ads i do wyników wyszukiwania w zakładce Zakupy. Dzięki temu klienci widzą aktualne ceny, zdjęcia i dostępność produktów.
Jak korzystać z Merchant Center?
Merchant Center służy do przesyłania informacji o produktach do Google. W panelu możesz dodać feed produktowy, ustawić kraj sprzedaży, sprawdzić stan zatwierdzenia produktów i połączyć konto z Google Ads, aby wyświetlać reklamy produktowe.
Źródła:
https://support.google.com/merchants/answer/12159157?hl=pl
https://support.google.com/merchants/answer/14628817?hl=pl

Autor artykułu
Marcel Pękala
SPECJALISTA SEO

