
Konfiguracja usługi GA4
Krok po kroku w świecie GA4, czyli od zera do bohatera z najnowszą usługą Google.
Konfiguracja usługi Google Analytics 4 znacznie różni się od konfiguracji Universal Analytics. Nie jest to jednak aż tak skomplikowane, jakby się mogło wydawać. Przejdź z nami przez ten proces!
Wstępna konfiguracja GA4
Przede wszystkim musisz mieć konto Google Analytics. Jeśli jeszcze go nie założyłeś, zajrzyj do artykułu: Google Analytics: podstawowe wdrożenie krok po kroku – na pewno Ci pomoże! Natomiast jeśli pracowałeś już z GA i stoisz przed koniecznością przejścia na nową wersję narzędzia, wystarczy poniższa instrukcja.
W istniejącym koncie przejdź do Administracji – to ta zębatka w lewym dolnym rogu. Następnie kliknij niebieski przycisk Utwórz usługę. Dokładniej opisujemy te kroki w podlinkowanym wyżej artykule, lecz w skrócie:
-
wpisz nazwę usługi,
-
ustaw strefę czasową i walutę,
-
dodaj szczegóły firmy: kategorię branży i wielkość działalności,
-
wybierz Twoje cele biznesowe.
Kolejnym etapem jest konfiguracja zbierania danych, czyli tzw. strumienia. Pamiętaj, że w jednej usłudze możesz mieć ich kilka. To pozwoli Ci na dokładne śledzenie i lepsze zrozumienie zachowania użytkowników, którzy na swojej ścieżce do konwersji mogą odwiedzić Twoją witrynę oraz aplikację mobilną.
Krok 1: wybierz platformę
Do wyboru masz sieć, aplikację na Androidzie oraz aplikację na iOS. Skupimy się na utworzeniu strumienia danych dla sieci, czyli strony internetowej.
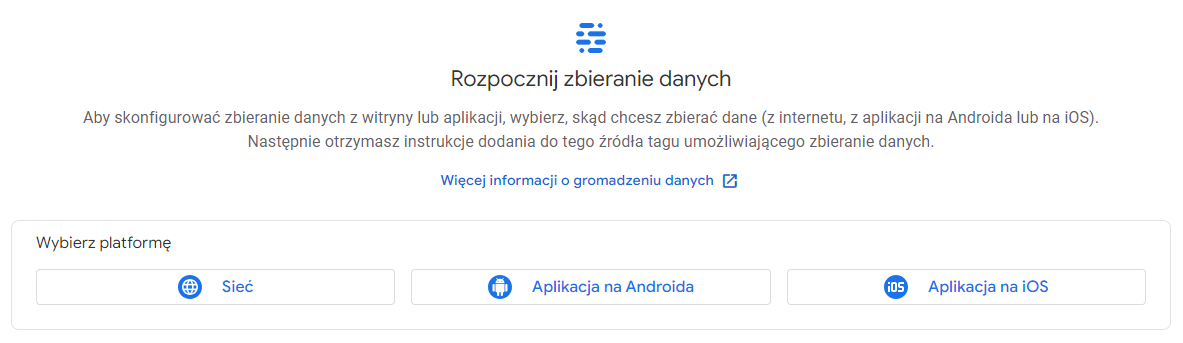
Krok 2: skonfiguruj podstawowe elementy strumienia
-
wpisz URL Twojej witryny
-
nazwij strumień
Użyj tu np. nazwy domeny swojej strony, abyś później mógł szybko zidentyfikować, skąd strumień zbiera dane.
-
sprawdź domyślne ustawienia pomiaru zaawansowanego
Standardowo jest on włączony, dzięki czemu GA4 może automatycznie śledzić przewinięcia, kliknięcia wychodzące, interakcje z formularzem, interakcje z filmem i pobrania pliku. Dodatkowo będzie mógł przechwytywać informacje o tym, co użytkownicy wpisują w wyszukiwarce znajdującej się na Twojej witrynie. W celu poprawnego działania tej funkcji sprawdź ustawienia zaawansowane i dodaj parametr zapytania, który używany jest w Twojej stronie www - jeśli nie ma go domyślnie.
Każdą z powyższych opcji możesz dowolnie włączyć i wyłączyć. Jeśli całkowicie wyłączysz pomiar zaawansowany, przechwytywane będą wyłącznie wyświetlenia strony, czego nie da się odznaczyć.
-
kliknij Utwórz strumień
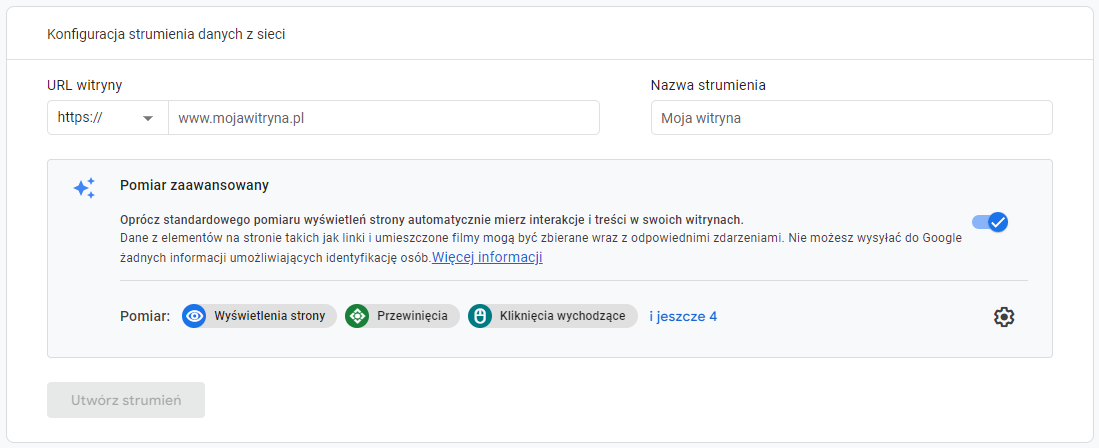
Krok 3: wklej kod na stronę
Możesz to zrobić, używając kreatora witryn lub platformy CMS, albo instalując kod ręcznie, wklejając go na każdej podstronie witryny po elemencie. Najwygodniejszą jednak opcją będzie zaimplementowanie śledzenia za pomocą Menedżera tagów Google, którego warto mieć wdrożonego, np. po to, byś mógł później skonfigurować zdarzenia konwersji.
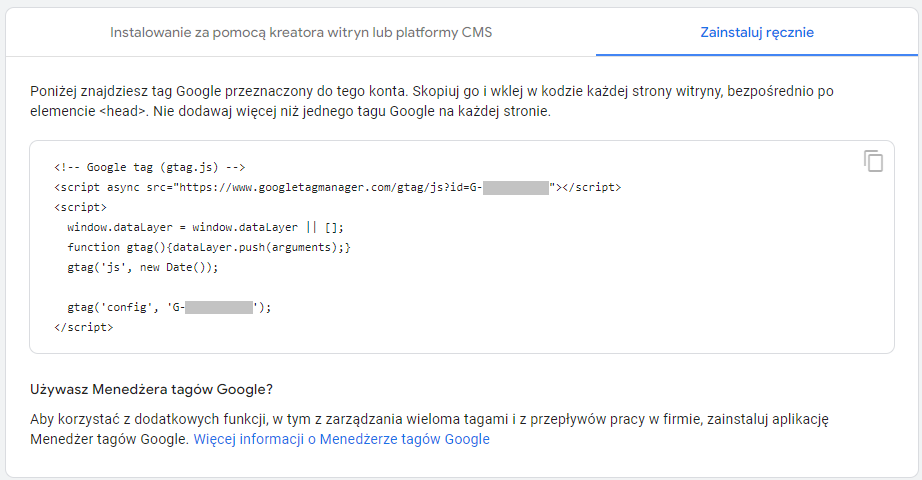
Tutaj wystarczy, że utworzysz nowy tag i w Konfiguracji tagu wybierzesz Google Analytics > Tag Google. Jako identyfikator tagu wklej identyfikator pomiaru ze strumienia danych. Następnie jako regułę wybierz All Pages. Na końcu nazwij tag i zapisz go. Przed opublikowaniem wersji roboczej, przetestuj czy wszystko działa poprawnie, przechodząc w Podgląd. Gdy masz pewność, że tag uruchamia się po przejściu do witryny, kliknij prześlij i opublikuj. Po 48 godzinach Google Analytics 4 powinien już zbierać pierwsze dane.
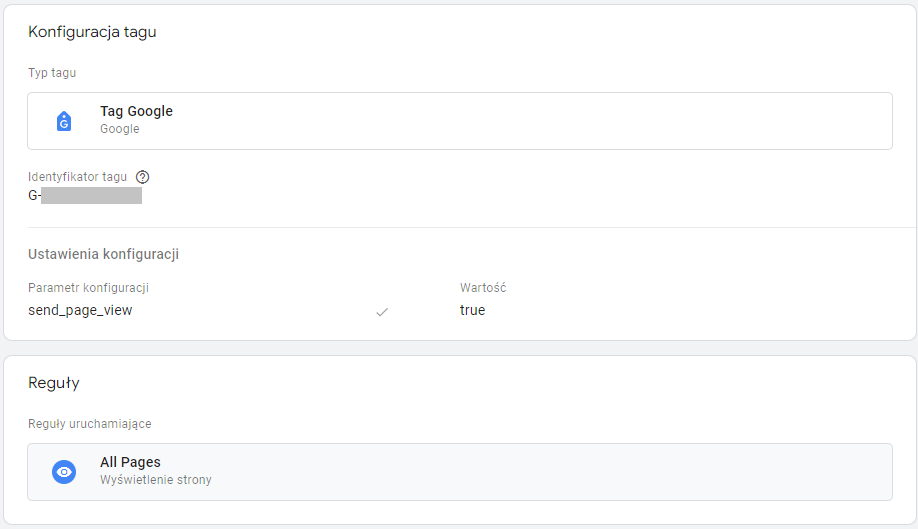
Najważniejsze ustawienia usługi GA4
Samo zbieranie danych to jednak nie wszystko - aby GA4 mierzył i zapisywał je w sposób dla Ciebie najlepszy, zmień jeszcze kilka ustawień.
Niechciane witryny odsyłające
Będąc w strumieniu danych, przejdź do Skonfiguruj ustawienia tagów - niemal na samym dole - a następnie kliknij pokaż więcej i wejdź w listę niechcianych witryn odsyłających. Tutaj wpisz domeny tych witryn odsyłających, których nie chcesz uwzględniać jako źródła danych. Dla każdego rodzaju branży powinna to być własna domena. Jest to jednak szczególnie ważne miejsce dla e-commerce’ów - tu wypisz wszystkie strony płatności, przez które przechodzić mogą Twoi klienci. Jeśli tego nie zrobisz, przychody będą przypisywane do stron banków, zamiast do np. kampanii Google.
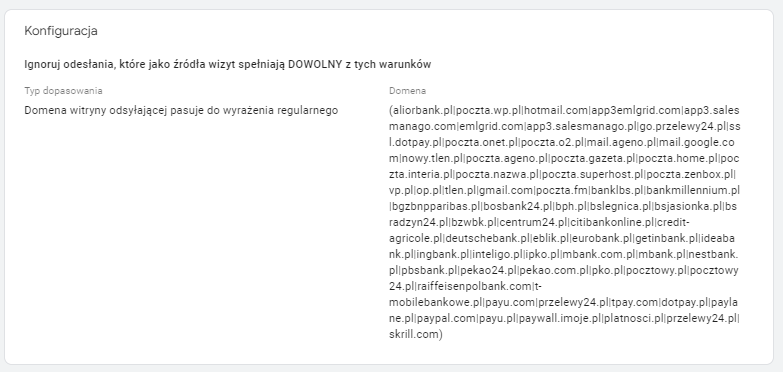
Czas trwania sesji
Poniżej listy niechcianych witryn odsyłających znajduje się zakładka Dostosuj czas trwania sesji. Tutaj możesz zmienić czas trwania sesji, który domyślnie ustawiony jest na 30 minut - po upływie tego czasu, przy równoczesnym braku aktywności, sesja kończy się. Jeśli sądzisz, że może ona trwać dłużej lub krócej, zmień to ustawienie. Dalej masz możliwość edycji czasu trwania sesji z zaangażowaniem. Ta domyślnie ustawiona jest na 10 sekund, co możesz zmienić na maksymalnie 60 sekund.
Warto to zwiększyć - rekomendowane jest co najmniej 30 sekund. Dlaczego? Sesja z zaangażowaniem to sesja, podczas której użytkownik wykazał większe zainteresowanie naszą witryną. Dla Google tym “większym zainteresowaniem” jest wykonanie przynajmniej jednej konwersji, dwóch wyświetleń strony bądź ekranu lub sesja trwająca ponad 10 sekund - według ustawień domyślnych. To jednak dość krótko, aby móc powiedzieć, że użytkownika faktycznie zaciekawiła nasza strona.
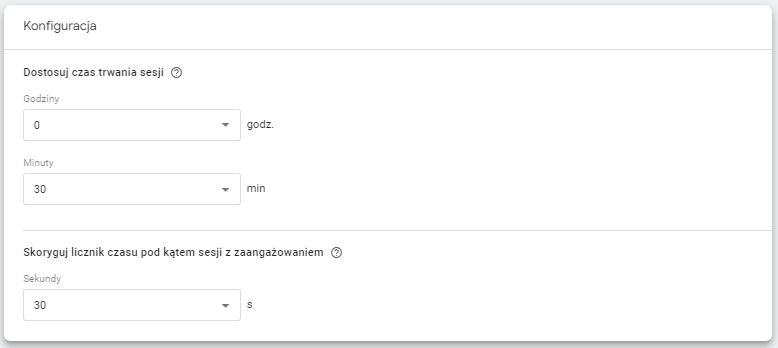
Zbieranie danych w GA4
Wychodząc ze strumienia, na poziomie usługi znajdziesz się ustawienia danych. Zajrzyj tu i przejdź w zbieranie danych, gdzie możesz włączyć Google Signals.
Więcej informacji o tym znajdziesz w naszym artykule: Google Signals. Co to jest i jakie korzyści przynosi.
Kliknij pierwsze kroki, wybierz dalej, a następnie aktywuj.
Dodatkowo na samym dole potwierdź uzyskanie od użytkowników uprawnień i zgód, dotyczących zbierania i przetwarzania ich danych. W tym celu wystarczy kliknąć potwierdzam.
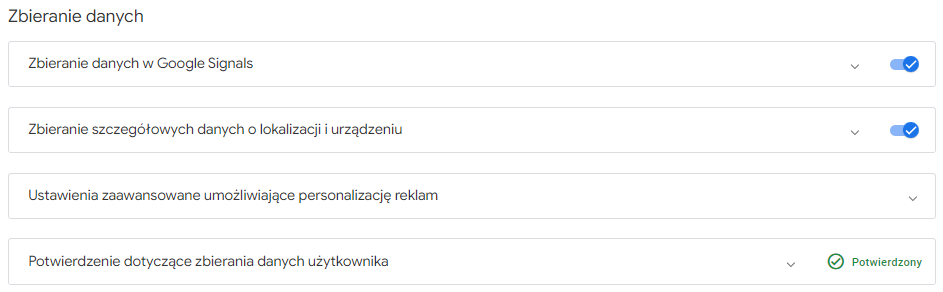
Przechowywanie danych w Google Analytics 4
W ustawieniach danych, poniżej wcześniej omawianej sekcji, znajduje się Przechowywanie danych. Należy tu zmienić okres przechowywania z 2 na 14 miesięcy. W przypadku zachowania domyślnych ustawień, dane na poziomie użytkowników i zdarzeń będą usuwane już po 2 miesiącach.
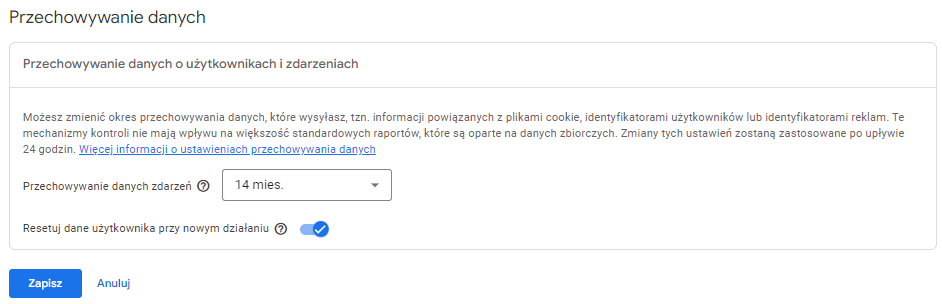
Łączenie GA4 z innymi usługami
Google Ads
Chcąc prowadzić kampanie w Google Ads i śledzić ich dokładne wyniki w Google Analytics 4, musisz połączyć oba konta ręcznie. W tym celu ważne jest, abyś był zalogowany w obu narzędziach z tego samego maila, na którym masz dostępy administracyjne. Połączyć je możesz natomiast z poziomu konta reklamowego, jak i Analytics’a.
-
Łączenie z poziomu konta reklamowego
-
wejdź w narzędzia i ustawienia, a następnie w połączone konta,
-
przy Google Analytics (GA4) & Firebase kliknij w zarządzaj i połącz,
-
kliknij w niebieski przycisk “+” i spośród dostępnych kont GA4 wybierz to, z którym chcesz się połączyć, a następnie kliknij dalej, zostawiając wszystkie opcje włączone,
-
kliknij połącz,
-
w celu weryfikacji w ustawieniach Analytics’a wejdź w połączone konta Google Ads i sprawdź czy pojawiło się tu już konto reklamowe.
-
Łączenie z poziomu Google Analytics 4
-
wejdź w ustawienia GA4 i w sekcji połączone usługi wybierz Google Ads,
-
kliknij połącz,
-
wybierz konto Google Ads z listy zarządzanych przez Ciebie kont i kliknij potwierdź,
-
kliknij dalej i dalej, zostawiając wszystkie opcje włączone, a następnie prześlij,
-
w celu weryfikacji w ustawieniach konta reklamowego Google wejdź w połączone konta GA4 i sprawdź czy pojawił się tu już Analytics.
Google Merchant Center
Jeśli jesteś właścicielem sklepu internetowego i chcesz śledzić wyniki produktów w Google Analytics 4, musisz również ręcznie połączyć GA4 z kontem GMC. Tak jak w przypadku łączenia z Google Ads, musisz mieć dostęp administracyjny do obu kont.
-
wejdź w ustawienia Google Analytics 4 i w sekcji połączone usługi wybierz Merchant Center,
-
kliknij połącz i z listy dostępnych kont wybierz to, z którym chcesz się połączyć,
-
kliknij potwierdź, dalej i dalej, zostawiając wszystkie opcje włączone,
-
na końcu kliknij prześlij. Do 24 godzin powinny pojawić się pierwsze dane o produktach w GA4.
Czy to już wszystko?
Aby jak najefektywniej pracować z Google Analytics 4, a dane w nim były jak najlepsze, musisz poświęcić trochę czasu na pełną implementację. Poza ustawieniami gromadzenia danych czy połączeniem konta GA4 z innymi usługami, czeka Cię jeszcze konfiguracja wszystkich ważnych dla Ciebie zdarzeń/konwersji oraz utworzenie list odbiorców, potrzebnych do skutecznego remarketingu, o czym napiszemy wkrótce...
Zapisz się więc do naszego newslettera, aby otrzymać informacje o najnowszych artykułach w tej tematyce!
A jeśli wciąż masz problem z konfiguracją nowego Analytics’a, skontaktuj się z nami - nasi specjaliści z przyjemnością Ci pomogą!

autor artykułu
Ewelina Drożdż
PERFORMANCE SPECIALIST

